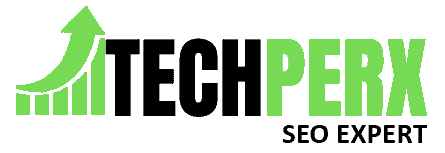Playing games have become common among people in this generation.
Some of us are ready to play games on our phones, while others prefer to play them on large screens only. But sometimes it happens that a user is not able to connect their gaming console to the TV and faces disappointment.
If you are an Xbox One lover and have it, chances are you might have looked forward to the methods helpful in connecting it to a laptop or PC, because connecting it to a PC will help you have an amazing gaming experience.
If you are confused about how to establish a connection between Xbox and your PC or laptop, you are on the right page and should keep reading.
In this article, we will discuss all the relatable details that are helpful for you in establishing the connection between the two of them. Let’s check out the below discussion.
Things that Required Establishing a Connection Between Xbox and PC or Laptop:
Focus on the below requirements. These are as follows:
- HDMI cable
- HDMI port on the laptop
- Laptop
Table of Contents
What is HDMI
The HDMI is a “high definition multimedia interface”. It will allow people to connect between high-definition video devices and laptops easily.
Right now, only the smart TV and home theatre available have HDMI input, and this is helpful in receiving the signals.

The connection can be easily established with the help of one end of an HDMI cable.
A user can connect any two devices to each other and easily share HD content using an HDMI cable.
If after establishing a connection, it is easier to use, and transmission of the content can be done easily, it is integral to be sure that the connection is one that succeeds.
If there is something that is creating any trouble, the task will not get completed.
You may also like Best Shooting Games for Android
Why Use a Laptop As a Monitor For Xbox One?
Using a laptop as a monitor for Xbox One will give you an amazing experience. The monitors come with a faster response time and a higher refresh rate.
Furthermore, these are the things helpful while playing games on a wider screen. Some users prefer it because of the additional features integrated into laptops.
Steps to connect Xbox one To laptop with HDMI?
The following are the steps to connect an Xbox One to a laptop via HDMI:

- 1# Firstly, you need to check out whether your laptop has an HDMI port.
- 2# Close all of the games and programs that are currently running on the Xbox One. After checking that out, turn it off.
- 3# Establish the connection with the help of the HDMI cable and be sure that it is working properly. An HDMI cable will be inserted into the Xbox and laptop. One end of the HDMI cable needs to be in the laptop and the other one needs to be in the Xbox One.
- 4# After connecting the devices, turn on the Xbox One console.
- 5# Wait for a few moments until you receive a notification of a successful connection between the devices.
- 6# Unfortunately, if you don’t receive any notification, then browse through the main menu of the laptop and check out the system settings. From there, select the display settings and set it up accordingly.
How to stream your game from Xbox one app?
When you wish to stream the game from the Xbox One app, the steps are as follows:

- 1# On the very first visit, the system will then move to the settings option.
- 2# Tap on preferences.
- 3# Now pick an option Xbox app connectivity.
- 4# You can pick the option to allow game streaming to other devices.
- 5# Launch the Windows 10 Xbox application.
- 6# Choose Xbox One.
- 7# Click on the connect button.
- 8# The stream was hit.
Here we have shared all the details which are helpful for all gamers whenever they wish to connect their Xbox One to a laptop or PC easily.
If you are looking for it, then make sure to check whether you met the requirements that are demanded and then proceed further to connect wisely.
If you miss a step or have not paid attention to the basics, then getting the results will be difficult.
FAQs: Connect Xbox One to Laptop With HDMI
Q. What to do if my laptop does not have an HDMI port?
For information, you can also use an adapter for connecting purposes, If your laptop doesn’t require an HDMI port, then you can use an adapter for connections. These adapters are typically VGA or DVI, and they allow for a connection to the TV or projector. If you are looking for a laptop, then check whether it has an HDMI port.
Q. Do all laptops have HDMI ports?
Most laptops have HDMI 1.4 or HDMI 2.0 ports at the moment, making them compatible with most screens and devices used in classrooms today. But some laptops are there do not feature the HDMI port.
Q. How to troubleshoot HDMI connection problems?
Check the cable connection:
Make sure your wires are slotted into the side ports and are securely connected to each other. If your cable is missing to fit properly, then go ahead with clamps or locks for HDMI cables.
Activate components in various order:
When turning on the TV first and other devices after the TV, it is recommended that you turn on other devices first and the TV second.
Use a different HDMI input:
Switch the inputs on the TV and monitor to ensure that the signal is locked.
Look for firmware updates:
Your TV might have an update to install. By visiting your TV’s settings screen, you can check out the updates regarding dates as well.
Remove the devices:
Plugin the HDMI connection directly to the TV and see if that solves your issue. If it doesn’t, then you may want to look into your device’s intermediary devices.
Q. Can a laptop accept HDMI input?
Generally, laptops that have HDMI built-in are able to connect directly to an HDMI input port without a cable. If your laptop is older and does not have HDMI, then you will need an adapter. Labels on units should reflect this as well.
Jacob Brown is a Senior Writer and editor with fabulous writing skills. He is passionate about technology and loves to explore how it works to solve problems. With a geeky nature, he also loves to travel mostly hill stations. We believe, he has the brightest talent to craft the techie process in words.