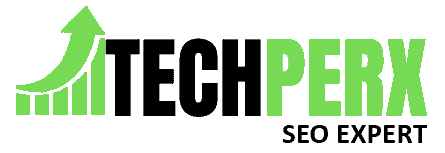Canva is no doubt one of the leading software applications that are being used for creating professional-quality images. So here in this article are will tell you how to make a transparent background in Canva with a few easy steps.
Whether you are working on a website or prefer making posts for different social media sources, Canva is a platform that is highly recommended.
The best thing about this wonderful tool is that it does come up with thousands of amazing templates and a wide range of built-in tools that one can easily use for improving the quality of their project.
Right from designing a logo to creating a video, Canva is a tool that makes everything quite easier for users.
The app is full of different categories of brooches, infographics, and presentations that can be further layered for creating perfect pictures and videos.
The majority of professional projects such as logo creation, watermarks, etc. require transparent backgrounds to work on. But how to do this? Making a Transparent background in Canva is surely not so difficult. But if you don’t know it, we can assure you here that you will get the absolute and easiest solution here.
You may also like How to Change Shopify Store Name Easily
Table of Contents
Why Need a Transparent Background?
The very first thing that arises in one’s mind while talking about such a tool is why we need transparent backgrounds. So, clear your confusion first before leading further with the solutions.
Whenever we talk about layering images, images with transparent backgrounds are quite necessary to have on.
The transparent backgrounds make the addition of watermarks, creating graphics, and designing printing materials much easier. Transparent backgrounds are the perfect way for creating beautiful professional-looking designs perfectly.
Also, check How to Add Facebook Page in Blogger
How to Make a Transparent Background in Canva?
Working on application software like Canva is not a big deal. It is one of the easiest and best software available in the market that can help you in creating different projects effectively.
If you prefer managing your different projects as your own, Canva is a tool that will ease up everything for you. The only things that you have to do for making transparent background in Canva are:
- 1# Launch your web browser and then make a secure sign-in to Canva.
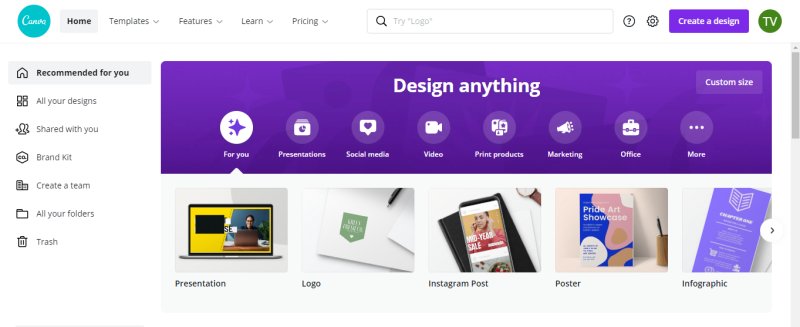
- 2# Once you are done with it, now tap on the ‘Create a design’ button for proceeding further with the process.
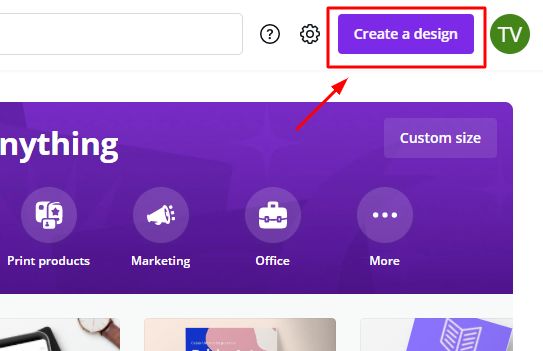
- 3# A pop-up menu will appear on your home screen with a list of different options.
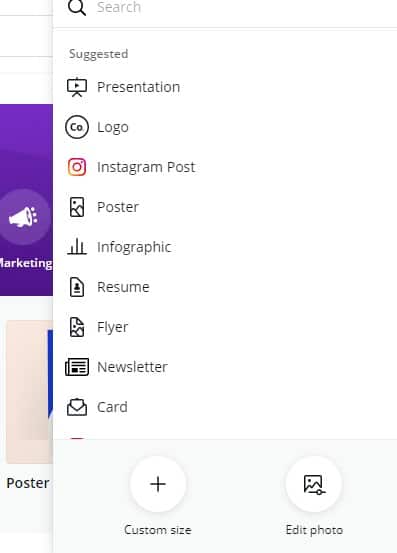
- 4# Now select your preferable design type from the provided list to go further with the process.
- 5# Choose the design you are willing to go further with. You have to select the recommended sizes here as well. If you don’t want it, you can create a custom-sized image as well.
- 6# For loading the templates, you can make use of keywords such as blog or Pinterest. Once you will do it, the servers of Canva search for the related options and will match your keywords instantly. Make sure you don’t add any background with pictures or colors.
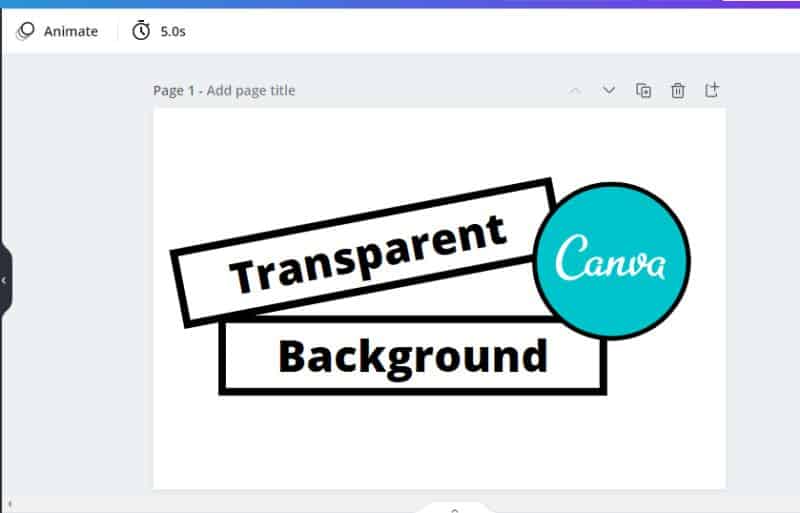
- 7# Once you will be done with it, you next have to tap on the Download button available at the top of the screen.
- 8# The PNG format is usually being selected as the default but if you find some other format out there, you can change it to PNG for going further with the project.
- 9# Apart from that make sure you select the transparent background option.
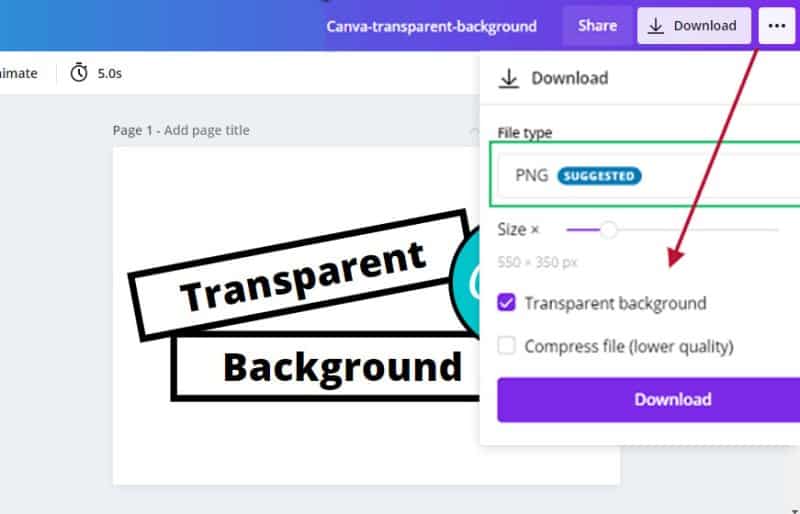
- 10# Only Canva pro users can enable this option but don’t worry Just click this exclusive link and get free 30-day or Canva pro trial. You don’t even need to enter your credit or debit card details as well. Create professional images with just a few steps.
That’s it, now your image is ready without any background.
You may also check How to Add Google Analytics to Squarespace
How to Remove Image Background in the Canva?
Are you willing to remove the background of a particular picture?
Don’t know exactly how to do it?
You can make use of Canva for doing it conveniently. This tool provides a perfect way of handling different kinds of projects effectively.
The tool does come up with a very simple interface that can help you in removing image background in Canva just with a single click. The main things you have to do for removing image background in the Canva are:
- 1# Launch your web browser to open Canva and once done upload your photo who’s the background you are willing to remove.
- 2# The users of Canva are free to make use of free stock photo sites for getting high-quality pictures for your projects. Using it is quite easier. You can open the designer here and visit Photos from the left sidebar as well.
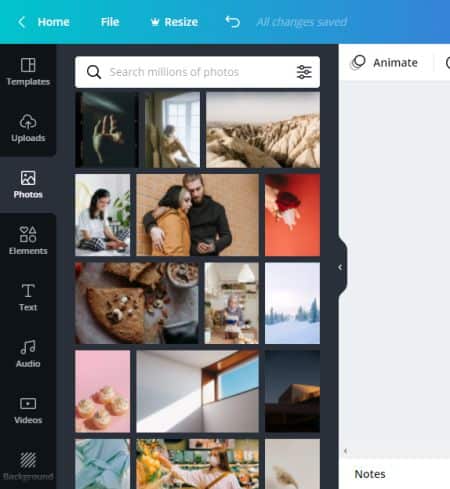
- 3# Here I am going to use my own image that I have created before.
- 4# Once done now select the image for checking out the different options related to the layer effects and the filters being used here.
- 5# Next, you have to select the effects in the list.
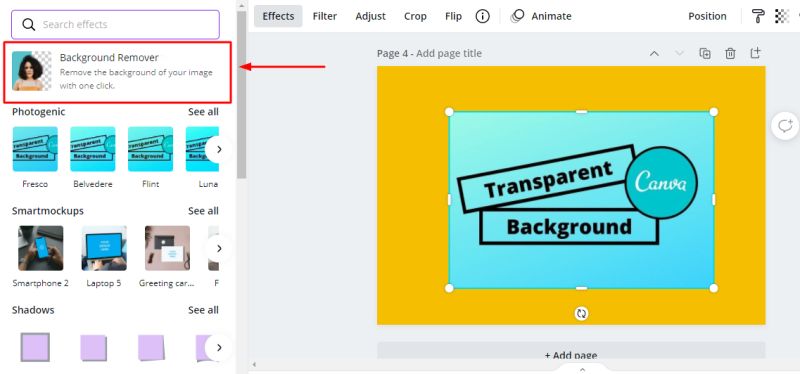
- 6# You will find the Background Remover option here.
- 7# Now tap on the tool and that will later remove the background from your preferable image automatically.
- 8# It will take on a very few moments for accomplishing the process.
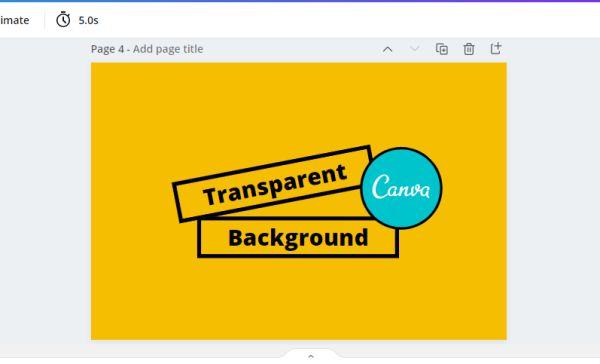
Bingo! The background of your image has been removed successfully.
Note: Click here to get the offer of 30-day Canva pro trial and create professional images and logos and attract your customers.
Also Check:
Jacob Brown is a Senior Writer and editor with fabulous writing skills. He is passionate about technology and loves to explore how it works to solve problems. With a geeky nature, he also loves to travel mostly hill stations. We believe, he has the brightest talent to craft the techie process in words.