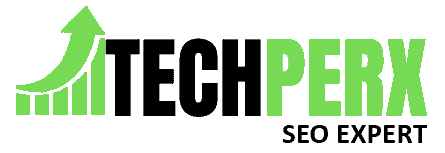The cast is the process of transferring content from one device to another. In the recent past, we had seen many apps and services that allow users to cast content from smartphone to PC, but now Oculus Quest has come with a casting feature.
So here we are going to brief the process of the Oculus Quest 2 cast to Samsung TV very easily.
I know that you have already heard about the release of Oculus Quest 2, but I think you don’t know how to cast it on Samsung TV. Well, let’s get started to guide you on this.
The process of casting Oculus content to Samsung TVs is detailed in this article. To summarize, you’ll need to use a third-party device called Chromecast which allows you to stream content from your computer (or phone) onto the TV.
You may also like
Table of Contents
About Oculus Quest 2:
The highly-anticipated Oculus Quest 2 VR headset was unveiled by Facebook-owned Oculus. Its premiere has attracted many people while managing to live up to expectations. Virtual reality has also grown significantly and attracts people a lot.

The Oculus Quest 2 is said to be the upgraded version of Oculus Quest that contains a number of features. The device operates on Android and has built-in sensors and lenses. Due to these features, the games & apps can be played remotely which can then be accessed by gamers. With built-in sensors, it will be able to know where it is with 6 degrees of freedom.
Process of Oculus Quest 2 Casting on Samsung TV

When it comes to setting up Chromecast, it is important to connect to the HDMI port on your TV. Next, connect your Chromecast and smartphone to the same Wi-Fi network. The Google Home app can be downloaded for use on your smartphone.
Google Home will search for available Chromecast connections. continue configuring your smartphone. Connect your phone to the same network as your Oculus Quest 2 headset by entering the password for that network in the phone’s settings, or downloading an app that handles Wi-Fi connections like Google Wifi.
Turn on your Samsung TV, Oculus Quest 2 headset, and Oculus software on your smartphone now.
Steps to follow for Oculus Quest 2 Casting on Samsung TV
- To sign into the Oculus app, select the “Cast symbol” found on the upper right-hand side of the screen. You may need to authorize local connectivity for first use.
- In the “Cast From” tab of the application, you can select your headgear option.
- If more than one headphone is connected, make sure to select one from the list.
- In the ‘Cast To’ box below, choose Samsung TV or Chrome device. This could take a while. If nothing from these devices appears on the screen, first turn on the TV and Chromecast before selecting a headset.
- To project the screen onto one of your windows, select both “From” and “To” and then press “Start.”
Casting Oculus Quest 2 Without Chromecast:

Make sure you both are connected to the same Wi-Fi network. Then, go ahead with your phone and install the “Samsung Smart View” app and scroll down on the screen to access its menu.
- You can use the “Smart View” option by clicking it.
- Select your TV device from the list of options you will see and check if you need to enter a pin number on your device to continue casting (this depends on your brand).
- Choose “Start Casting with SmartView” when the message appears
The device is now mirroring the Oculus Quest to TV. Now you can launch the Oculus Quest app in your TV. There may have been some latency difficulties in retrospect, link your phone to the TV via HDMI for the best performance.
You may also like Cast Oculus Quest to TV Without Chromecast
Casting Oculus Quest 2 Without Smartphone:
From the “Utilities” panel on the right of the display with the controllers, select “Cast to.”
A window appears on the screen. Check the list of supported devices and then select “Next” to project to your Chromecast-enabled TV. The message “Headset Casting has Begun” will show.
Oculus Quest 2 Activities on Samsung TV:
If you’re stuck inside due to the epidemic, virtual tours might be an interesting way to pass the time. In Oculus Quest 2, there are numerous unique destinations to explore.
The Oculus Quest 2 is mainly bought for gaming, but it also doubles as a multi-player platform. To start playing games all you have to do is plug in your TV and play games while others wait their turn, watching on your TV and managing the battle situation.
You can use your Oculus Quest 2 to watch live shows, interact with celebrities, or just relax and enjoy the experience. You may even use it for other purposes like listening to music, designing things, or sketching out cool ideas.
Conclusion
VR can be quite expensive for those with a limited budget. Luckily, VR headsets have become a lot cheaper in the last few years. They are also easy to pair with streaming screens like Samsung smart TVs.
Hopefully, this Oculus Quest 2 Cast to Samsung TV guide will help you get the most out of your experience.
FAQs:
How do I connect Oculus 2 to Samsung TV?
To connect Oculus 2 to Samsung TV, keep the correct cables. You will need an HDMI cable and a USB cord.
1) Connect the HDMI end of the HDMI cable to your TV and then plug the other end into your Oculus headset.
2) Plug in one end of the USB cord into your headset and then connect the other end to a power source, such as a power strip or outlet.
3) Turn on your Samsung TV, select “HDMI” from its input menu and then switch back to “TV” mode.
4) Put on your headset, select “Oculus” from its home screen and you should be able to see what is playing on your Samsung TV through it.
Can I cast my quest 2 to my Samsung TV?
The answer is yes. You can cast your quest 2 to your Samsung TV with a Chromecast.
There are two ways to do this:
1. Use the Google Home app to find the cast icon and tap it.
2. Open the YouTube app on your phone and tap on “Cast” in the bottom right corner of your screen, then select “Casting to TVs.” You can also use this method for casting from other apps.
How do I cast Quest 2 to my TV without Chromecast?
This is a tutorial on how to cast Quest 2 to your TV without Chromecast. If you have an Android device, you can download the Google Home app and follow these steps:
1. Open the Google Home app on your phone or tablet.
2. Tap on the Devices icon in the top right corner of the app screen.
3. Tap on Add device at the bottom of the screen (or tap on + sign in the upper right corner).
4. Select your TV from the list of available devices and tap Next (or select “Add another TV” if you don’t see it listed).
5. Select your home Wi-Fi network from the list of available networks and enter a password for the Wi-Fi network if necessary, then tap Next (or select “Scan for networks”). within a while, the device gets connected and you can simply cast quest 2 to Tv without Chromecast.
How do I cast my Oculus quest to my TV?
You can cast your Oculus Quest to a TV with the help of a Chromecast.
- Firstly, you need to download the Oculus app on your TV.
- Then, you need to enable mirroring on your Quest and connect it to the same WiFi network as your Chromecast.
- Lastly, start casting from the app and select “Cast to Device” from the list of options.
Jacob Brown is a Senior Writer and editor with fabulous writing skills. He is passionate about technology and loves to explore how it works to solve problems. With a geeky nature, he also loves to travel mostly hill stations. We believe, he has the brightest talent to craft the techie process in words.