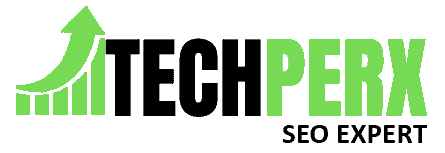Sometimes it happens that we want to save a Gmail email in PDF format, but we do not know how to do it.
This requirement mainly arises when we want to keep a backup of some email, or any other requirement where we want to share it. At that moment, we look forward to the best possible solutions that will help us to do so.
If you have the same question, then don’t worry, because here we are sharing the right steps that can help you to convert Gmail email into PDF Document.
Here we will share different methods that will help you to save Gmail messages into PDF easily. Let’s have a look.
Also Read: How to View Instagram Private Accounts without Following
Table of Contents
Print Screen Method:
Print screen is one of the easiest ways that will allow the user to convert the Gmail email into PDF. For the same, the steps are as follows:-
- Click on the three dots available right next to the reply button on the email.
- From there, select the print option.
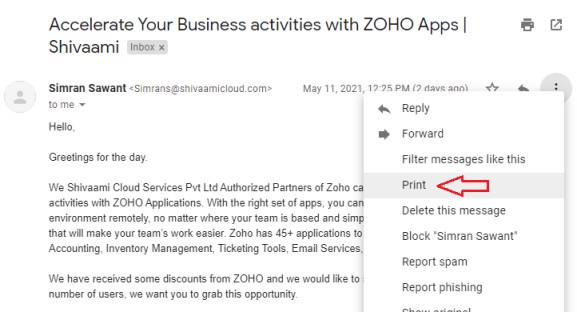
- After selecting the same, a page will appear where it will ask for the destination and click on save it as PDF.
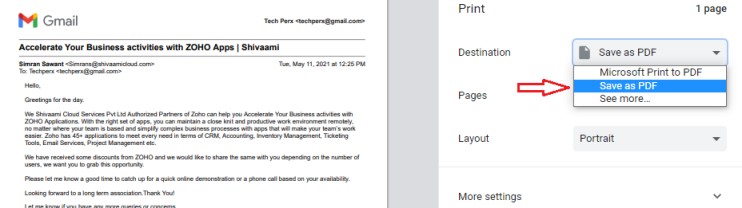
- When you click on the same, the file will get downloaded in PDF format.
Alternatively, instead of clicking on the three dots, the user can use Ctrl+P and then follow the remaining steps as it is.
The file will get saved at the destination you have selected. From there, it is totally up to you whether you want to view the file or you want to send it.
Also Read How to Add Your LinkedIn Profile URL to Your Email Signature
Browser Extensions Method:
You need to know that Chrome extensions will be supportive to convert email into PDF. For the same, they need to install that Chrome extension in the browser.
- Look forward for save emails to PDF extension on your browser and activating the same.
- Once the activation is done with the save email to PDF extension, you need to move to Gmail in Chrome. Yes, and then make sure to have a look over the new down arrow icon which is available on the top menu bar.
- This is the extension icon that allows the users to download emails with one click.
- Now move to inbox and select the emails to want to save as PDF files.
- All the available conversion options will appear in the popup menu and select the ‘Save selected conversation to PDF‘.
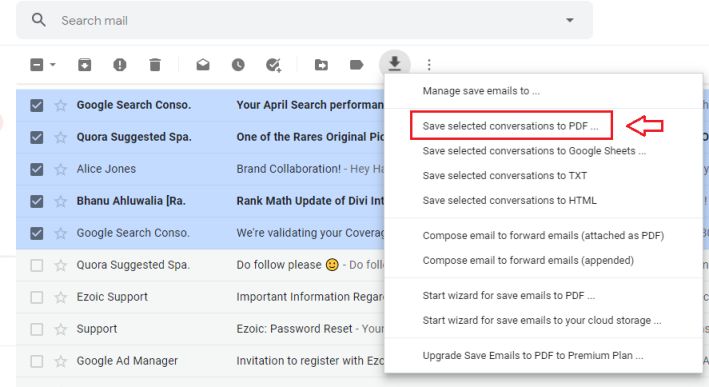
- Do the configuration in the settings if required, it is totally up to you. In case you want to put any password, you can easily do it.
- After doing the start conversion button, you need to click on it to begin the process.
- When the process gets completed, the output will get downloaded to the folder, and you can simply view it from there.
You may also like 5 Best Chrome Extension to Download Videos from Any Website
Frequently Asked Questions (FAQ):
Q. Is it possible for me to save the email as a Microsoft document?
If a user wants to save the email as a Microsoft document, they just need to select the format at the time they print it. From there, they can simply select Microsoft document writer, and it will save as follows.
Q. Where are all the emails stored?
All the emails and email folders have a place on the IMAP server, and these are synced with Outlook, which appears to be a local cache file to the computer.
Q. In which folder I can have access to all the email is there I have sent them, receive them or draft?
Users can have access to all the emails in all mail folders in Gmail. All the emails will be available here, and users can check them out.
Final Note:
So this is it we wanted to share when you want to convert Gmail email as PDF. Make sure to follow the right steps so that things will work in your favor and there will be no trouble at all.
If there is any problem arising, repeat the steps again so that it will not happen again, and saving the email as a PDF file will be easy. If you wish to know something more, you let us know, and we will provide details for it. Also, if you have any other method available to save a Gmail email in PDF, do not forget to mention it as well.
Also Check:
Jacob Brown is a Senior Writer and editor with fabulous writing skills. He is passionate about technology and loves to explore how it works to solve problems. With a geeky nature, he also loves to travel mostly hill stations. We believe, he has the brightest talent to craft the techie process in words.