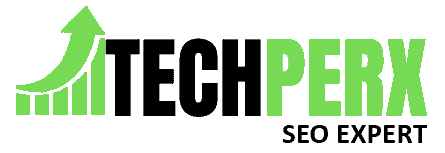Have you just opened up your PC and noticed that your Windows 10 Brightness Slider Missing?
Are you willing to get this brightness slider back?
If yes, you just have landed at the right place.
The Windows 10 brightness slider is often presented there on the notification panel. If you are missing it out there, the thing is quite obvious you will miss out on setting up the brightness of your Windows.
The situation can easily create panic, especially for those who have witnessed this issue for the very first time.
The guide is designed to provide you with an absolute solution that can help you in getting Windows 10 Brightness Slider back. Moreover, we will also try to elaborate you the main reasons behind the Windows 10 Brightness Slider Missing issue.
Also, like How to Change The DHCP Lease Time Windows 10
Table of Contents
Reasons behind the issue of the Windows 10 Brightness Slider Missing?
Whenever we find the Windows 10 Brightness Slider missing, the very first thing that strikes our mind is why all this happens. If you are also one of those who are looking here for the same answer, we are here with two main reasons for you, and that is:
Corrupted Graphics or Display Drivers
The very first and the most common reason behind the Windows 10 Brightness Slider missing are the corrupted graphics or display drivers of your computer system.
If you are having the same issue, just ensure the functionality of the display drivers of your device, and if they are the main reason try to resolve it as soon as possible.
Poor Monitor Drivers
If the monitor drivers or your laptop or PC are not correct or are not being updated yet, it may also lead you to the issue of the Windows 10 Brightness Slider missing.
Also Read: How to Activate Windows 7 without product key
How to solve Windows 10 Brightness Slider Missing Issue?
If you just have fed up finding the solutions for resolving Windows 10 Brightness Slider Missing issue, don’t worry and just take a deep breath as we are here one of the easiest solutions to resolve this issue perfectly.
Solution 1: Upgrade Display Drivers
As we just have described to you the main reasons behind this issue, you will be aware of the thing that the corrupt display drivers are one of the main reasons behind this issue.
So, for resolving the issue, the very first thing you could do is upgrade display drivers. For enabling it, the things you have to do are:
- 1# Launch the Start menu of your PC or laptop by making right-clicking on it.
- 2# Now, you need to click on the Device Manager option to proceed further.
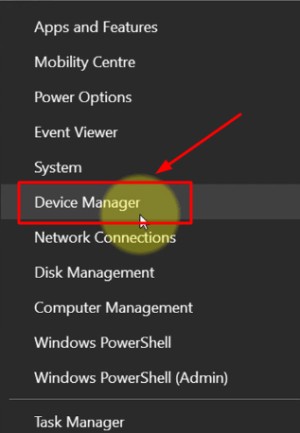
- 3# Next, go to the Display Adapters option and then make double-click on the option for expanding it.
- 4# Once you will do it, you will find two different drivers here and which are INTEL and Graphics, card drivers. The INTEL Display Drivers are usually being built-in CPU whereas the Graphics Card Drivers are from AMD Radeon.
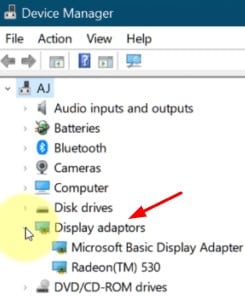
- 5# You now have to upgrade the display drivers of INTEL CPU for removing the Windows 10 Brightness Slider missing issue perfectly.
- 6# On the completion of the above process successfully, make a right-click on the Microsoft Basic Display Adapter and once you will do with it, select the Update Driver option from there.
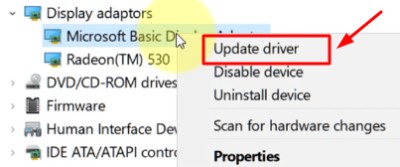
- 7# Once you will do it, next you have to select the Search Automatically For Drivers option from the provided list to move further with the process. The device manager of your PC or Laptop will search for the internet from the upgraded drivers upon the completion of the process.
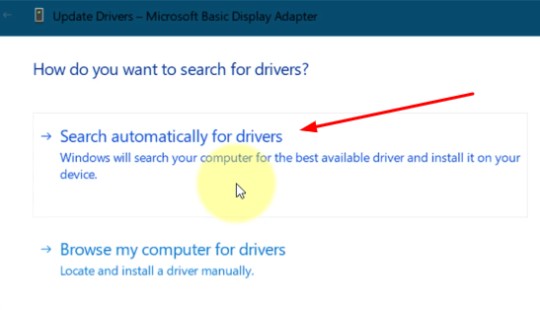
- 8# On the successful completion of the above process, you can easily find that the latest display drivers have been installed on your PC or laptop.
- 9# While installing the latest drivers on your PC or laptop, if the screen of your device goes blank or Flicker, just don’t get worried as it is the normal part of the overall process.
- 10# You will be notified about the successful updating of drivers through the related notification message.
- 11# Your basic display adapter has been changed to INTEL® HD Graphics 620 now.
- 12# On the successful completion of the above process successfully, now make right-click on the Intel HD Graphics 620 and then search and select the Properties option from there.
- 13# You next have to select the Driver option and have to select the Update Driver option again from the provided list.
- 14# The next thing you have to do is select the Browser My Computer for Drivers option once you will do it, now go to the My Computer option and then select.
- 15# On the successful completion of the above process successfully, now select the latest drivers from the provided list of options to move further with the process.
- 16# Now select the Next button followed by selecting the latest drivers from the list to enable the perfect functioning of Windows 10 Brightness Slider.
- 17# Bingo! You have successfully upgraded your PC or laptop drivers for the latest versions now. You can now check the brightness slider on your notification list and if it still is not there, you can go for the second solution we are going to provide you below.
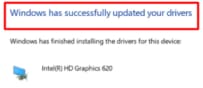
Solution 2: Update Monitor Drivers
If the up-gradation of the Display Drivers didn’t work for you, you can restart your PC or laptop and then further go with the updating of the Monitor Drivers.
For enabling it, launch the Start Menu of your device just by making the right click on it and once you will do with it, you have to open up the Device Manager option.
- 1# Once you will do it, you can find the Monitors option there.
- 2# You just have to select and expand this ‘Monitors; option for going further with the process.
- 3# Next, you have to tap on the PnP-Monitor Lock option for moving further.
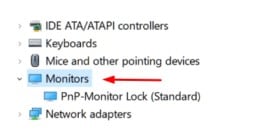
- 4# Now, make right-click on this option and then select the Properties option from there.
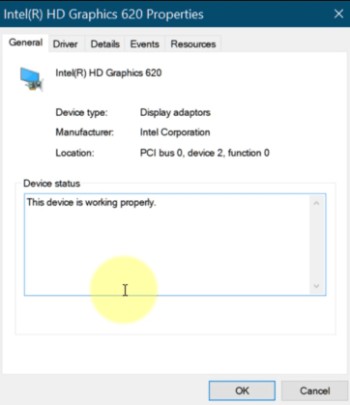
- 5# On the successful completion of the process, you next have to tap on the Driver option and then have to select the Update Drivers option from there.
- 6# Now, tap on the Browse my PC for drivers option followed by clicking on the Let me pick from a list of the available driver on my computer option.
- 7# Now, select the Driver option and then select Generic PnP Monitor.
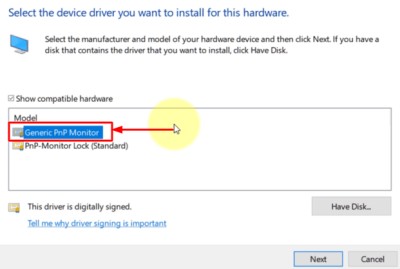
- 8# Once done, tap on the Next button to move further with the process.
- 9# Bingo! Your Monitor Drivers have been successfully updated now.
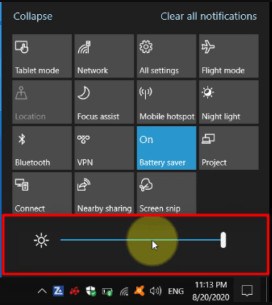
- 10# Now get back to the notification bar of your PC or laptop again and check whether the Windows 10 Brightness Slider is present there. We can ensure you that it would be there. You can now easily use the Windows 10 Brightness Slider without any hassle and can increase or decrease the brightness of your screen at any time.
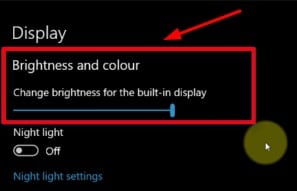
Conclusion
It seems to be quite annoying whenever we want to use Windows 10 Brightness Slider and don’t find it there. If you are also facing the same situation, don’t get worried as we have provided you the two different absolute solutions for the same. Both of these methods are perfectly efficient in fixing the brightness problem on Windows 10 effortlessly.
Also Read:
How to Make a Transparent Background in Canva
7 Best Free Antivirus for HP Laptop Windows 10
Scott Serrano has a computer science degree but he is a writer by profession. His writings are thoroughly creative, focused, and fully researched based. He loves to clarify people with his writing style and make them effective convince. In his free time, he is a very good football player as well.