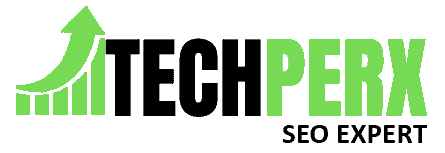Do you want to play a variety of ranges of one of the best Dual Shock 4 when you play on your personal computer? With the help of the Xbox Controller, you can play a wide range of games when it is emulated on your personal computer. Let us see how to use DS4 on Windows for that purpose.
To make your gaming experience the next level, it offers you mind-blowing features that everyone likes. Starting from a very simple but intuitive interface, it provides various profile systems.
In addition to that, you can also create your own profile with the feature of automated profile creation.
So without any delay, let us carry on with this article and know how we can connect the PS4 controller using DS4 windows.
Table of Contents
All About DS4Windows and Features

DS4 refers to a software device that helps you connect your controller with the window of your personal computer in a very easy manner.
You may also like Best Fastest DNS Servers for PS4 and PS5 to Boost Speed
The convenient user interface is designed in such a manner that it can be used by anyone. It does work so well that it maximizes your whole gaming experience. Also, make the setup process quite simple and time-saving.
Along with these several features, you can also make a lot of modifications to it as per your requirement. A few important features of DS4 windows are described below to make you understand them-
- You can get access to more mind-blowing games with the help of the DS4 controller. And when you connect the PS4 controller using DS4 windows, you can emulate the Xbox 360 in a more convenient manner.
- The requirement of a mouse can easily be fulfilled by the touchpad. You can also use it for other operations.
- Many activities can be made feasible with the use of six-axis motion.
- You can change your favorite color as per the battery lever. You can even turn off the light bar. Other optimizing features are offered when you know how to use DS4 on windows.
- You can also locate and map the buttons and stick if you want to recognize Xbox 360 as soon as possible.
- You have to save controller settings on VARIOUS PROFILES if you want to quickly swap between the setups.
- You can switch your profiles effortlessly even when the game or software is in play.
- With the help of the action button, you have control of all actions in your hands.
- With the help of a controller, you can also analyze the functions of the stick and Sixaxis.
- A dead zone can be allocated to triggers, sticks, and Sixaxis.
- Frequent notification of new updates.
Connect PS4 Controller by Using DS4Windows

If you have even a small amount of knowledge of the basics of gaming on a computer, you can easily connect PS4 controllers using DS4 windows.
Just make sure that you have already downloaded the DS4 windows before starting the setup process.
This is how you can connect PS4 Controller using DS4 windows-
- Use “http://ds4windows.com/” to download DS4 windows on your personal computer.
- After downloading you will see a zip file. Unzip that zip file by double-clicking on it.
- For opening the setup window, you have to double-click on exe in the unzipped files.
- After that in the setup window, you have to select STEP 1.
- Let the driver finish the installation process and then move on.
- You can minimize the DS4 window in this installation time.
- Switch on the Bluetooth of your PC.
- Use the Logo key + R to activate the RUN program.
- In the dialogue box section, search for the control panel and open it.
- Change the view to the Large icons and search for DEVICES AND PRINTERS.
- You have to hold down the share buttons PS on your PS4 controller. Until and unless it starts showing the blinking lights on it.
- You will find ADD A DEVICE option in the top right corner. Click on it.
- Wait for your computer to recognize the PS4 controller. When It is found on your computer, click on it. And then click on the NEXT button to continue.
- After clicking on NEXT, click on PAIR and then provide the security code 0000.
- Now you just have to restart your DS4 windows. And now the controller should be successfully connected.
You can now minimize or dismiss the windows and can use your PS4 only to enjoy your gaming experience.
If you want to unplug your controller, just maximize your DS4 windows again. Select STOP. And then turn off the Bluetooth of the computer.
How to Connect Your PS5/PS4 Controller To Your PC
How to Fix DS4Windows Unable to Detect Controller
Now that you have already learned How to use DS4 on windows, you may face an issue that most gamers get to face. That is the inability to recognize your controller while using DS4 windows. There may be various reasons for it like the new window 10 updates or driver problems, etc.
Below are some solutions for each of the problems you might face-
METHOD 1- Uninstall The Windows Update.
We have seen many cases where this new update of Windows 10 is obstructing various peripherals of your computer’s functions.
So a simple technique that is uninstalling the updates in windows may help you in removing those obstructions. You just have to go to SETTINGS then there you will find an option of Window update.
There you can view the installed update history. You can see the option for uninstalling the updates there only. When you have modified the settings, just restart your computer and that is it.
METHOD 2- Disabling and then Re-enabling the DS4 Controller.
Many times when playing, the controllers get automatically deactivated. You just have to go to DEVICE MANAGER and Re-enable the DS4 controller.
METHOD 3- Uninstalling and resetting the DS4 Controller Device
While doing the same, make sure that the DS4 windows are unplugged and properly switched off. At the time of the first installation, it becomes mandatory to remove the device which was first selected. After that re-connect the PS4 controller using DS4 windows.
Also, Check VR Games for Android without Controller
How to Use DS4Windows PS5 Controller

The process of using the PS5 controller with DS4 windows is approximately the same as PS4. Following are the steps to connect PS5-
- With STEAM, connect the PS5 Dual sense controller.
- You can also connect it with BLUETOOTH or via USB.
Follow the below steps after you connect the PS5 controller with DS4 windows-
- After connecting the controller you have to create a new DS4 Profile.
- On the right side of the screen, find and choose another tab.
- In the EMULATED CONTROLLER menu, select DualShock 4 controller.
- Switch PASSTHRU to TOUCHPAD tab.
- After you SAVE it, you should easily identify the controller.
After connecting and following the above steps, you can now effortlessly play your favorite games.
Conclusion
The DS4 windows software is very simple to download and can help you reach your gaming experience to the next level. We have put our all efforts to make you understand how to use DS4 on windows. Now with this information, anyone can use and connect the PS4 controller using DS4 windows.
FAQs –
Does the PS5 controller work on DS4Windows?
Yes Absolutely. You can enhance your gaming experience by connecting the PS5 controller with DS4 windows.
Can you use the PS4 controller and PS5 controller together?
You can switch the PS4 off or disable it if you want to use the PS5 controller. It can hamper the performance of your device if you will use them together.
Can I use a PS4 or PS5 controller on PC?
Yes with no doubt. You just have to download the DS4 software to connect your personal computer with PS4 or PS5 controller.
How do I connect my PS5 controller to my PC DS4?
The steps to connect the PS5 are almost the same as the PS4. If you want to know all the steps, you can read the article above.
Jacob Brown is a Senior Writer and editor with fabulous writing skills. He is passionate about technology and loves to explore how it works to solve problems. With a geeky nature, he also loves to travel mostly hill stations. We believe, he has the brightest talent to craft the techie process in words.