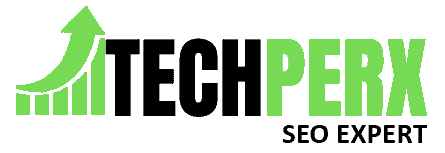Reset Windows 7 Password: Protection is an integral part of these days. Sometimes we never know when another person will try to peep into our privacy and have access to our personal information.
Well, this is the scenario, especially with all those who are utilizing PCs for every activity.
As we all know, for accessing services over a PC, it is important that it must have a functioning operating system available.
For a very long time, all PC users considered Windows to be the best version. They also provided a password for security so that no one could invade their privacy.
But sometimes, it happens that they forget the password and feel like this is a problematic situation from which they cannot come out.
You may also like: How to Activate Windows 7 without product key (Genuine)
If you are someone who is using Windows 7 and have forgotten the password that you have used to protect the data from unauthorized people, then don’t worry because this read is directly related to you.
Here is one of the best methods to reset your password in Windows 7 without logging in.
Just follow the right steps we are mentioning below so that there will be no problem and you can easily get into your device without losing your data.
Note: One of the simplest methods of resetting the Windows 7 password is by resetting the disk. A user can simply reset the device and get into it. But some users are not aware of the right steps or other methods that they can use to reset the password. Just have a look at the steps we are discussing.
Table of Contents
Methods for Reset Windows 7 Password Without Resetting The Disk
Method 1: Reset Windows 7 Login Password Using Command Prompt
One of the simplest methods to reset the Windows 7 password is to use the command prompt. Windows 7 has a built-in administrator account that allows the user to utilize the command prompt and reset the Windows 7 login password once in a while. The steps you need to follow include:-
- 1# At first, start your computer and wait for the duration until the advanced boot options window appears.
- 2# Until and unless the advanced boot options windows do not appear, do not release the f8 key.
- 3# Now utilize the arrow key and select the safe mode with a command prompt.
- 4# Now hit enter.
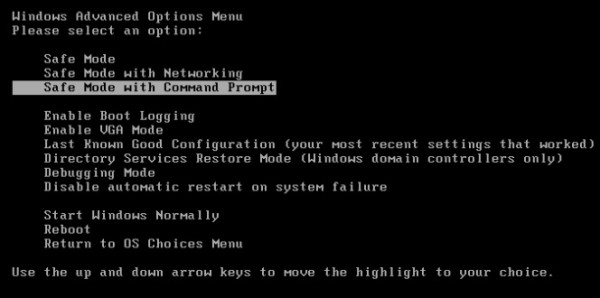
- 5# After that, you need to check the login screen, and you will see the administrator account option must be right there appearing.
- 6# Click on it and perform the login.
- 7# Within no time, you will have access to the command prompt.
- 8# Now run the command prompt to reset the password. For it, you need to follow the command as:
net user username “new_password.”
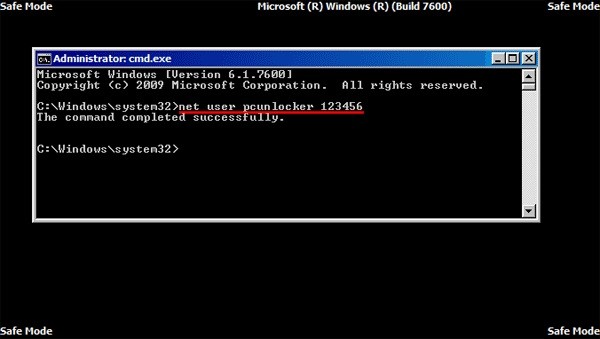
Within no time, you will be able to reset the password. But it is important to understand that this method is accessible only if the hidden administration account is enabled.
If the hidden administration account is not enabled, users cannot utilize this best method available.
Without a Windows Installation Disk, You Can Reset Your Windows 7 Password.
The Windows installation disc also allows the user to reset their Windows 7 password without logging in. But it is important to know the right steps that you need to follow to do the same. The steps that you need to follow in fluids:-
- 1# At the very first open the CD-ROM drive and insert the disc available with you.
- 2# Now boot the installation disk.
- 3# When you put it out to repair, your computer’s option will appear. Select the same.
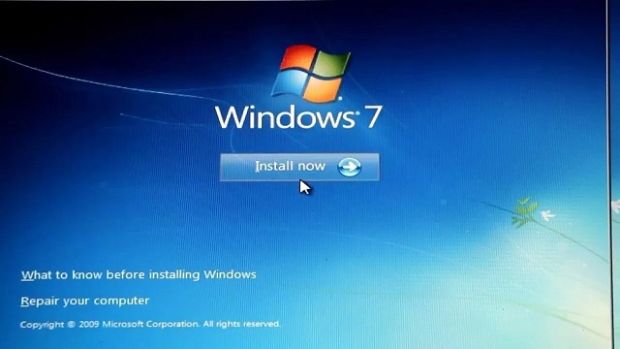
- 4# There will be the rest of the recovery tools available. Select the command prompt from them.
- 5# If you don’t want to install windows on the C drive, then replace the drive name with “C”, otherwise, you need to keep it “C” and follow the below commands one by one, and hit enter.
c:
cd windows
cd system32
ren sethc.exe sethc.exe.bak
copy cmd.exe sethc.exe
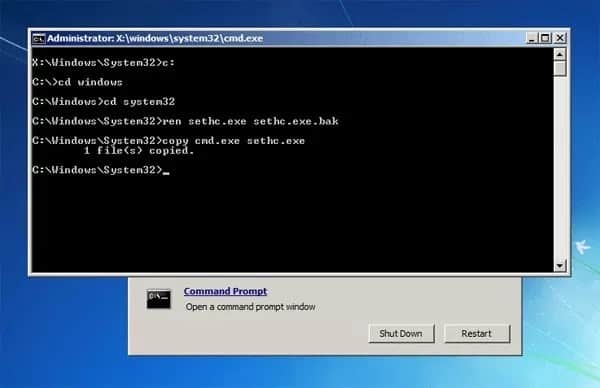
- 6# After it, you just need to close everything and reboot your computer.
- 7# When you are done with rebooting your computer windows 7 login screen appears and make sure to hit the shift key 5 times.
- 8# It will redirect you to an administrator mode command prompt and there you need to type net user.
- 9# Now replace the username and password with the desired window name and password of your choice.
- 10# Now you are all set to exit the command prompt and the new password that you have replaced in it can be used to perform the login every time.
Also read: How to Fix “The Handle is Invalid” Network Error in Windows 7
How to Reset Windows 7 Password without any Software CD/Bootable USB or DVD Media
Method 3: How to Reset Windows 7 Password With The chntpw Utility
The Chntpw utility is one of the best Linux utilities available and can be used to reset a Windows 7 user account’s password. For it, the steps you need to follow include:
- 1# At the very first get a copy of chntpw and use ISO2disc to burn it into a USB drive.
- 2# Now get the bootable USB drive available and boot the computer.
- 3# Open the terminal window and install it by running the following command.
sudo apt-get install chntpw
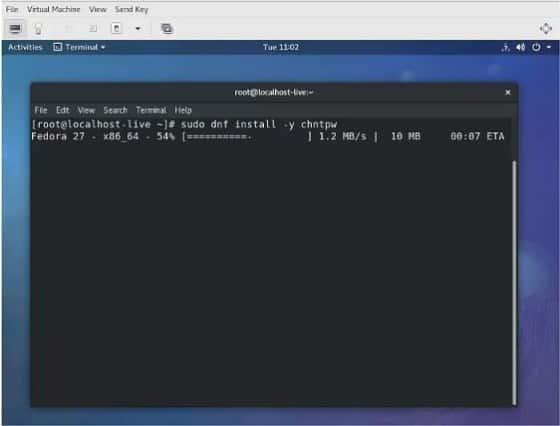
- 4# Open the partition containing the installed windows and make sure to identify it with the nautilus title bar.
- 5# Here you need to enter below given commands and hit enter every time.
cd /media/Disk Identifier
cd Windows/System32/config/
sudo chntpw SAM
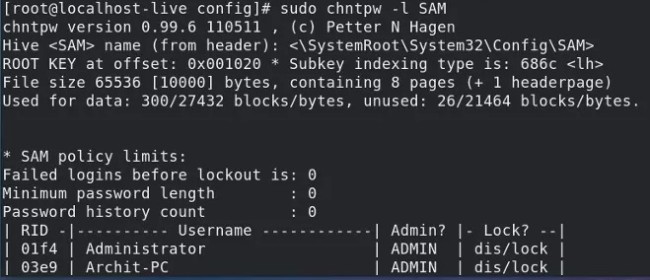
- 6# Now a list of users will appear and you need to type 1 to clear the user password.
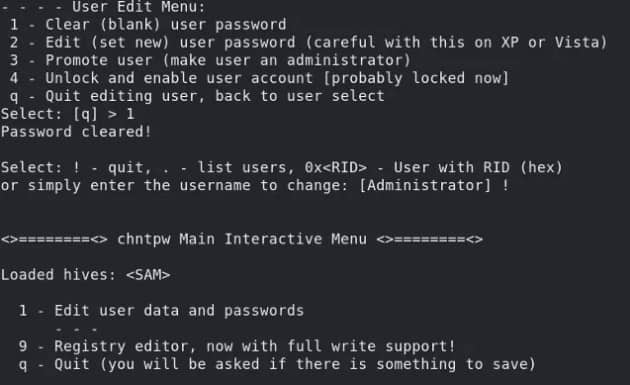
- 7# Within no time we will be able to reset the password and having access to the data will be easy for you.
Also, Check 7 Best Free Antivirus for HP Laptop Windows 10
Method 4: How to Reset The Windows 7 Password With PC UNLOCKER Program?
The PC unlocker program allows the user to reset the Windows 7 password in just a few clicks.
Users can simply get the package of PC unlocker and extract the zip file that needs to be downloaded. After that, just boot the system with this bootable USB drive and you will see the reset password option appear that allows you to deal with it easily.
Let’s have a look at the best steps to follow for a better understanding:-
- 1# First, the package of PC unlocker self-extracting zip needs to be downloaded onto the system. A user can get it directly from any of the available resources.
- 2# Now burn it into a USB drive with the help of iso2disc.
- 3# Now make sure to boot the computer with the bootable USB drivers. If the bootable USB drive is not there, you will not be able to use it.
- 4# In a while, the PC and local programs will be open. Now select the desired user account from the list and hit on the reset password option.
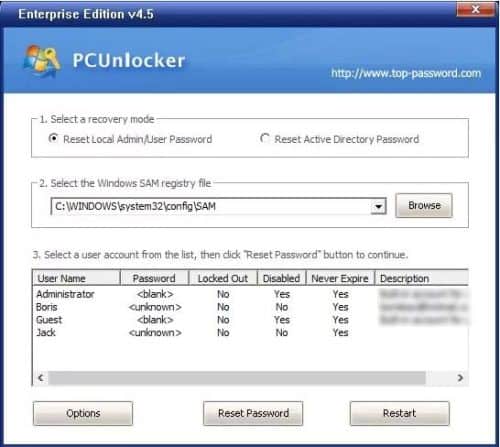
- 5# When you click on the reset password option, the selected account will be unlocked and you can simply use it after rebooting your system. Now a user can perform a login without any password.
Note: Sometimes it happens that a user is not following the right steps and they are not able to get back into your account. It is a suggestion that if the same is happening, just be patient for a while and follow the right steps so that there will be no difficulty in getting back into your account. If the problem persists, just approach the professionals and get help.
Here we have discussed the best methods that will help you reset your Windows 7 password without log in. For sure, there will be no trouble in utilizing it. We suggest you follow the right steps so that you can easily get into your system without any trouble and start exploring.
Also Read:
Scott Serrano has a computer science degree but he is a writer by profession. His writings are thoroughly creative, focused, and fully researched based. He loves to clarify people with his writing style and make them effective convince. In his free time, he is a very good football player as well.